
(Photo: Thinkstock)
Despite what you may have read, Windows 10 is not spying on everything you do. So feel free to remove your tin-foil beanie.
However, Windows 10 could potentially collect
a ton of data about you — probably more personal information than any
operating system in history. That’s due largely to Cortana, Win10’s
built-in personal digital assistant, which collects such information to
better serve you. But Windows 10 also collects information to make other
aspects of your computing experience more personal.
The
good news: If that data collection creeps you out, you can turn off all
or any of it with a few clicks. It’s not hard, though some of the
settings can be confusing or difficult to find.
Here’s
a quick guide to the most important privacy controls in Windows 10 —
whether you should worry about them and how to tweak them. (Note: You
may need to log in as an administrator to make some of these changes.)
How to go private in Windows 10
It
all starts with the Settings. If you’ve got a tablet or touchscreen
laptop, tap the right side of the screen and swipe toward the left to
call up the Action Center, then choose All Settings.

On a traditional desktop or laptop, click the Windows Start button and select Settings.

From the Settings menu, you want to click or tap the Privacy icon.
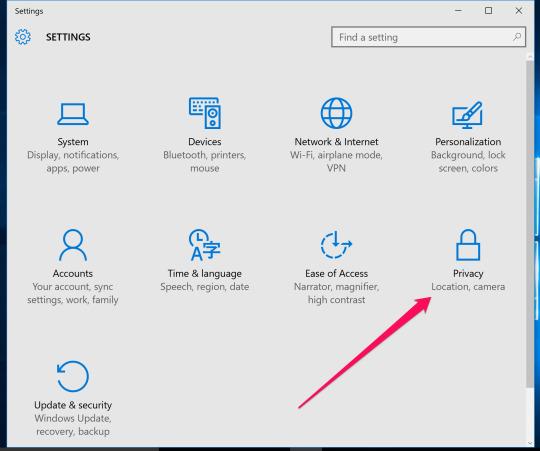
General
Here’s the first thing you see when you tap the Privacy icon:

Confused?
Join the club. Microsoft has chosen to lead with some of its most
obscure settings, all of which are on by default. Here they are:
Advertising ID: This
is a unique number that identifies you to advertisers inside Windows
apps so they can personalize the ads you see — similar to the way
tracking cookies help deliver targeted ads on the Web. Microsoft says it
does not associate this unique number with your name, email address, or
any other personal information.
Don’t
want personalized ads inside apps? Turn it off by sliding the button to
Off. (That’s what I would do.) When you do that, the data associated
with the ID number is erased.
SmartScreen filters: This
is supposed to keep Windows Store apps from sending you to nasty Web
sites that could potentially infect your machine. Unless you enjoy
living dangerously, there is no good reason to turn this off.
Typing and writing: No,
Microsoft is not looking to steal your Oscar-winning screenplay or the
secret recipe for Flubber. It wants to capture information about how you
write or type so it can improve the accuracy of its handwriting
recognition and autocomplete suggestions. Microsoft ignores personally
identifiable information, collects the data randomly, and slices it up
into tiny bits that can’t be reassembled.
I don’t see a good reason to turn this off, but it probably won’t hurt if you do; your paranoia level may vary.
Locally relevant content:
Another weird setting — this one tells your browser to customize your
search results if you have selected a language other than English.
Unless you’re a Russian agent operating under deep cover and you’re
convinced the NSA has tapped your laptop, I can’t see any reason to turn
this off.
Finally, there’s the Web link titled “Manage my Microsoft advertising and other personalization info.”
Clicking that takes you to a site where you can control whether
advertisers will show you ads based on your browsing history and
interests.
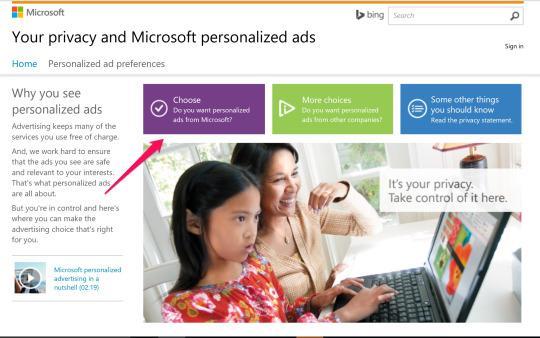
Click
the purple Choose box to decide whether you want the Microsoft Edge
browser to show you targeted ads, and whether you want to see such ads
on other devices you log into using your Windows account. The default
setting is on, but I always turn these things off, because nobody really
knows where all that data will end up or what it might ultimately be
used for.
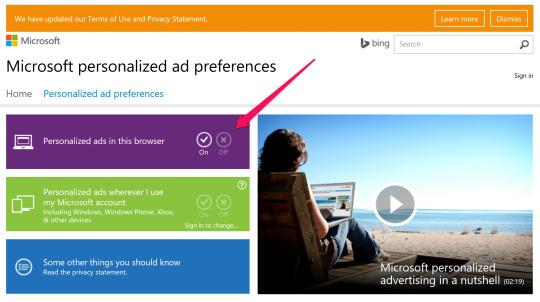
The
other boxes offer information on how to opt out of other personalized
ads via the Digital Advertising Alliance site, and a condensed version
of Microsoft’s voluminous privacy policy.
Location
Location
in Windows 10 is turned on by default. The main reason is Cortana, who
needs to know where you are so she can make suggestions about local
restaurants, give you weather reports, bail you out of jail, etc.
If
you’d rather not have Cortana all up in your business, you can turn off
location globally by clicking or tapping the gray Change button, then
moving the slider to Off. Doing this essentially disables Cortana; the
next time you try to ask her a question, she’ll demand that you turn
location tracking back on.
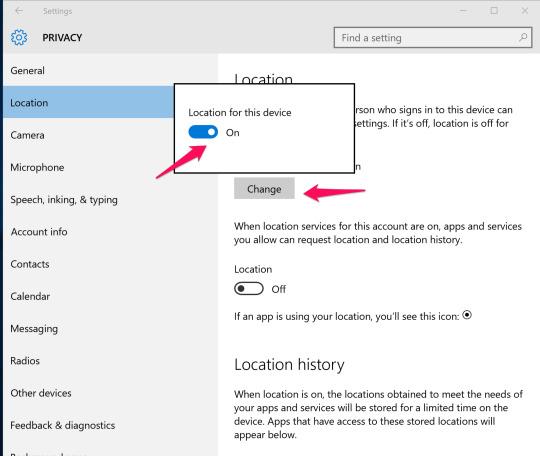
You can also leave location on for Cortana but turn it off for other apps and services by changing the second slider to off.
Microsoft
gives you a third option, which is to selectively turn location on for
standard Windows Store apps like email, the Edge browser, Search, and
Maps. These are turned off by default. As you add apps that use location
data, they will appear on this list so that you can turn them on or off
as well.
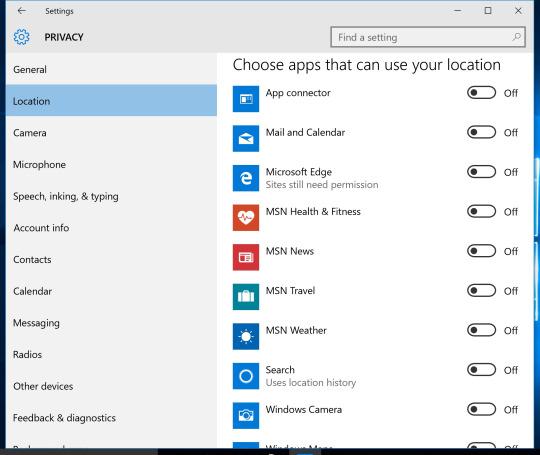
My
advice: If you’re using Windows 10 on a phone or tablet, location makes
sense: You want your mapping app to know where you are so it can give
you directions, and you might even want to get ads for local businesses.
It kinda makes sense on a laptop, if you spend a lot of time hopping
between Internet hot spots. It makes little sense on a machine that
doesn’t move much, like your desktop, but you might want to turn it on
for Maps and Search.
Speech, inking and typing
This
is where Cortana gets up close and personal by learning how you speak,
deciphering your handwriting, and learning your contacts and schedules.
That’s all turned on by default.
If
you’re ready to break up with Cortana, this is where you do it. Choose
Stop Getting to Know Me and then click Turn Off in the window that pops
up. This will clear any information Cortana has collected about you so
far on that particular machine. You’ll need to take an additional step to clear out the info stored online; more on that below.

If
you change your mind and want to get back together with Cortana, you
can click the same button, which will now read “Get to know me.”
The other stuff
Windows 10’s other privacy settings let you control which apps can
access the camera, the microphone, your name and photograph, your
contacts, and your calendar. The default setting for all of those is on,
by the way.
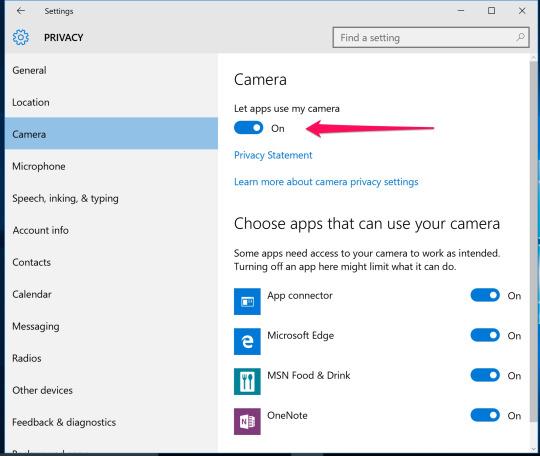
Like most of the other settings, you can turn off access to all of
these things or selectively by app. (Though, strangely, some apps —
including Microsoft’s own Skype video and audio chat app — appear to be
unaffected by these controls.) Turn off all of these things, and you
will have greater privacy — but you’ll also have a much less useful
device. So my recommendation is to be selective: Give greater access to
apps made by companies you trust, and limit the others.
Taming Cortana
So
you’re intrigued by Cortana, but you want to take it slow until you get
to know each other a little better. You can customize what she knows
about you until you’ve developed some trust.
Start
by tapping or click inside the Ask Me Anything box to bring up
Cortana’s menu, tap the second icon from the top (it looks like an old
5.25-inch floppy disk), and then select Settings.
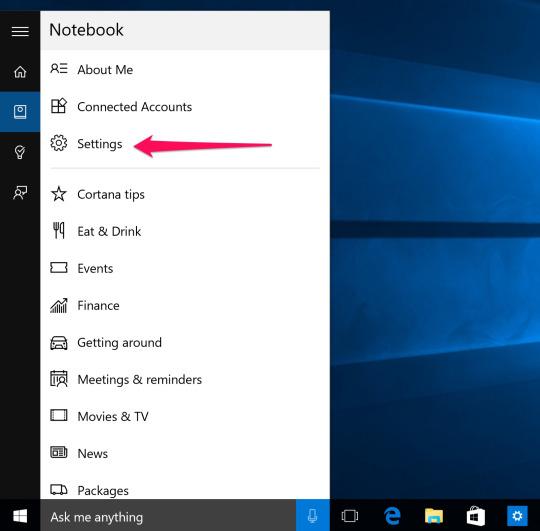
The
first choice is whether you want Cortana to offer alerts, reminders, or
suggestions for places to eat or things to do. Turn this off, and
you’re essentially losing the whole reason for using her. So, again, I’d
leave this on and get more granular with your controls later.

What Cortana stores in the cloud
Everything
you do with Cortana — your Web searches, your appointments, your
contacts, and so on — is stored online inside your Windows account as
well as on your machine. The reason: If you log in to your account from
another device, the virtual personal assistant will “know” just as much
about you and you won’t lose any personalized settings.
But
if you should decide that Cortana and you aren’t a good match after all
and you want to kick her to the curb, everything she knew about you
will remain in the cloud. Don’t like that? Tap or click Manage What
Cortana Knows about Me in The Cloud. This will open a website where you
can wipe out the data.
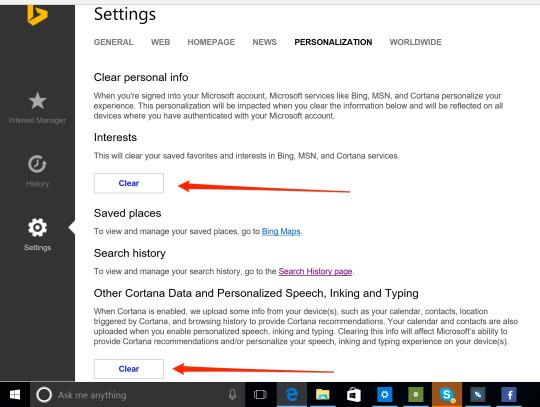
Tap or click both Clear buttons to erase any memories Cortana has of you.
Hey Cortana
On
most Windows 10 PCs, you can get Cortana’s attention simply by saying,
“Hey Cortana.” For this to work, your computer’s microphone needs to
always be on and listening for this phrase. If that idea creeps you out,
I have good news: This setting is turned off by default. If you leave
it off, you can still talk to Cortana by tapping the microphone icon, or
you can just type your question in the Ask Me Anything box.
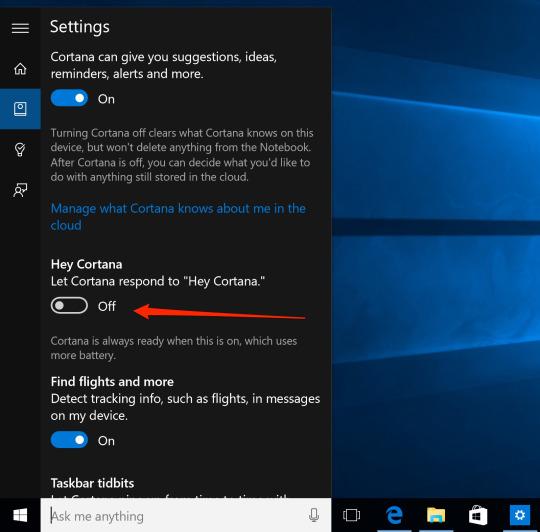
Personally, I’m turning this on; it’s just fun to be able to talk to my computer whenever I want to.
The Notebook
No,
not that sappy flick based on the Nicholas Sparks novel. This Notebook
is where Cortana stores all the information you have given her, based on
the handful of questions she asked when you first fired up Windows 10,
and the information she’s learned since then by scanning your email,
managing your appointments, and watching your Web searches. (Yes, she
does all that.)
This
is where you can tell Cortana whether to suggest restaurants and events
you might like, which stocks you want her to track, the TV shows you
watch, the sports teams you follow, and a whole lot more. Almost all of
these settings are turned on by default, but you can easily turn them
off or go in and customize them further.

For
example, if you don’t want any restaurant recommendations, you can
select Eat & Drink and turn off Eat & Drink Cards. But you can
also tell her to turn off Foursquare’s restaurant recommendations and
turn on customized ones, based on the types of cuisine you like, how
much you want to pay, and how far you’re willing to travel for some good
eats. (You would, of course, have to supply all of that info to Cortana
— she isn’t a mind reader, even if it sometimes seems that way.)
Bottom
line: Cortana only knows as much about you as you are willing to tell
her. If you’re unsure, turn off most of these categories at first and
gradually add them back as your “relationship” develops.
Privacy matters
Yes,
it’s possible Microsoft will know more about you than any other human,
including your spouse. And yes, if presented with the right legal
documents, it could be compelled to share this information with the
authorities. That makes Microsoft no different than any other tech
company that collects information about its users on the Web.
According to the official company statement on Windows 10 privacy:
“Windows
does not collect personal information without your consent. To
effectively provide Windows as a service, Microsoft gathers some
performance, diagnostic and usage information that helps keep Windows
and apps running properly. Microsoft uses this information to identify
problems and develop fixes. More information on the Microsoft Services
Agreement and Privacy Statement for consumers is available on our
blogs.microsoft.com website.”
Microsoft
has vowed it will not sell the data Cortana collects or use it for
marketing purposes. We’ll see how well Microsoft adheres to that over
time. But how much the company knows about you is still largely in your
hands. It’s up to you to decide where caution ends and paranoia begins.Source:yahoo.com
Despite what you may have read, Windows 10 is not spying on everything you do. So feel free to remove your tin-foil beanie.
ReplyDelete